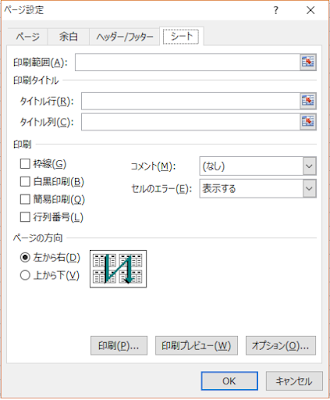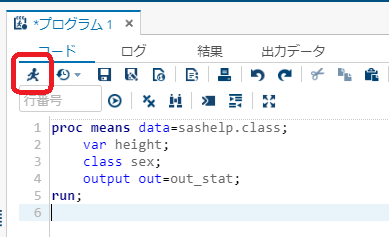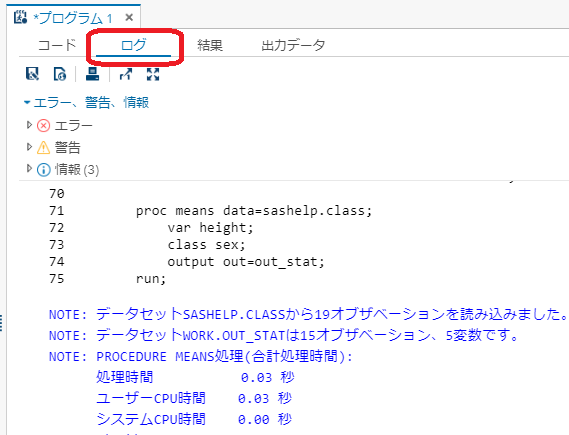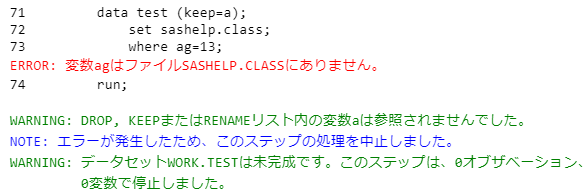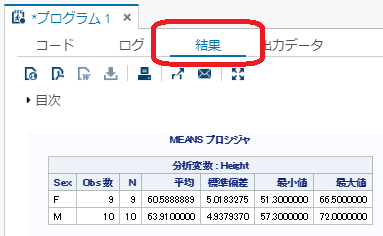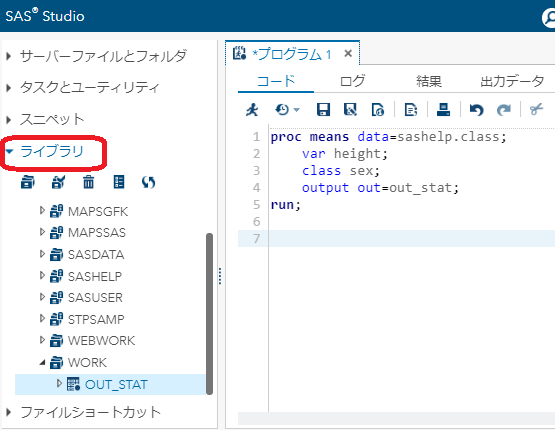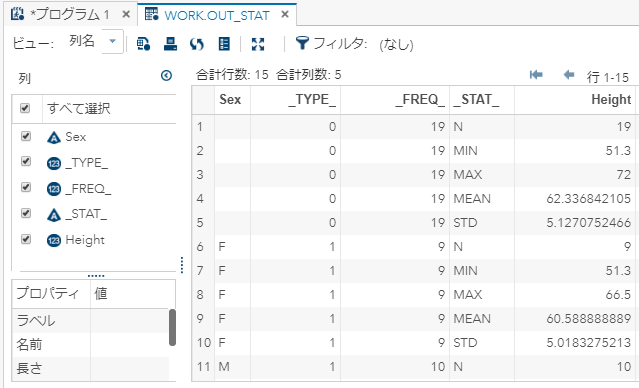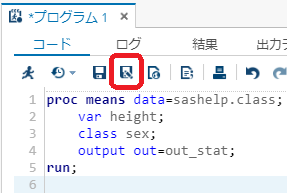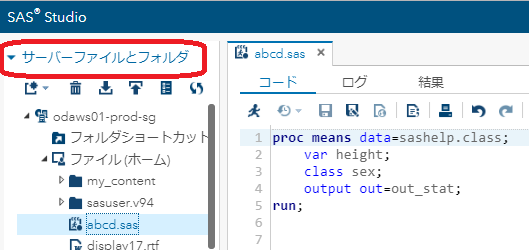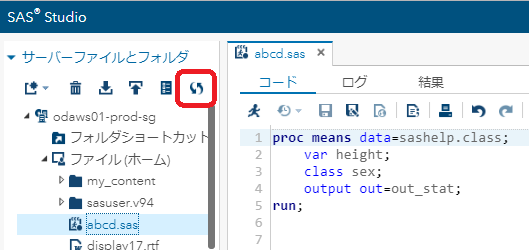今回は以下のオプションをご紹介します。
- HIDDEN_COLUMNS
- HIDDEN_ROWS
- ABSOLUTE_ROW_HEIGHT
- ABSOLUTE_COLUMN_WIDTH
- ROW_HEIGHTS
構文
| ODS EXCEL OPTIONS( HIDDEN_ROWS = "非表示にする行" HIDDEN_COLUMNS = "非表示にする列" ); |
例
| ods excel file="出力するパスを指定\test1.xlsx" options( hidden_rows = "1-3,5" hidden_columns = "1,2" ); proc report data=sashelp.class; run; ods excel close;  |
- hidden_rows = "1-3,5"
- hidden_columns = "1,2"
構文
| ODS EXCEL OPTIONS( ABSOLUTE_ROW_HEIGHT = "行の高さ" ABSOLUTE_COLUMN_WIDTH = "列の幅" ); |
例
| ods excel file="出力するパスを指定\test2.xlsx" options( absolute_row_height = "0.5in"
absolute_column_width = "0.5in, 1in" );
run; ods excel close;  |
- absolute_row_height = "0.5in"
- absolute_column_width = "0.5in,1in"
3列目「0.5インチ」、4列目「1インチ」、
5列目「0.5インチ」、、、
...と繰り返すように列幅を設定。
以下のようにタイトルの行とか、BYLINEの行とか、行の種類毎に高さを設定することができます。

構文
| ODS EXCEL OPTIONS( ROW_HEIGHTS = "table header の高さ , table body の高さ , BY lines の高さ , titles の高さ , footers の高さ , page break の高さ , paragraph skip の高さ" ); |
- 上の構文の「page break」が何の高さなのか、よく分からんです。改ページの高さって??分かる方教えて。。
- 「paragraph skip」ってのは、各段落(タイトル行とかBY値の行とか)の間に空白行がありますよね?その空白行のことです。
例
| title "MyTitle"; ods excel file="出力するパスを指定\test3.xlsx" options( embedded_titles = "on" row_heights = "0.5in, 0.3in, 0, 0, 0, 0, 0.1in" ); proc report data=sashelp.class; run; ods excel close;  |
- row_heights = "0.5in, 0.3in, 0, 0, 0, 0, 0.1in"
表のヘッダー 「0.5インチ」
表の中身 「0.3インチ」
段落の間の空白行 「0.1インチ」
...というように行の要素ごとに高さを設定しています。
設定しない要素には「0」を入れておきます。
注意点