「SAS Studio 3.7」の画面で説明していきます。Windows版SASと共通する部分についても触れていきます。
1. SASプログラムを書く
「コード」タブをクリックするとコードエディタが表示されます。このコードエディタにプログラムを書いていきます。
(Windows版SASでは「エディタ」というタブ)

試しに上の画像のプログラム(proc means なんちゃらかんちゃら)をコードエディタに書いてみましょう(プログラムは半角文字で書いてください)
ここで書いているプログラムの内容を今覚える必要はありませんが、
「SASHELP.CLASS」というSASデータセットに対して、性別毎の身長の基本統計量を求めています。またこの結果を「OUT_STAT」というSASデータセットに出力しています。
2. SASプログラムを実行する
以下の「人が走ってるマーク」をクリックするか、F3キーを押すことでプログラムが実行されます。
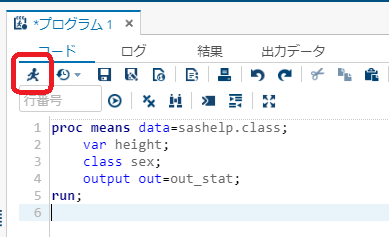
3. ログの確認
「ログ」タブをクリックすると、実行の記録(処理時間や処理内容など)が見れます。
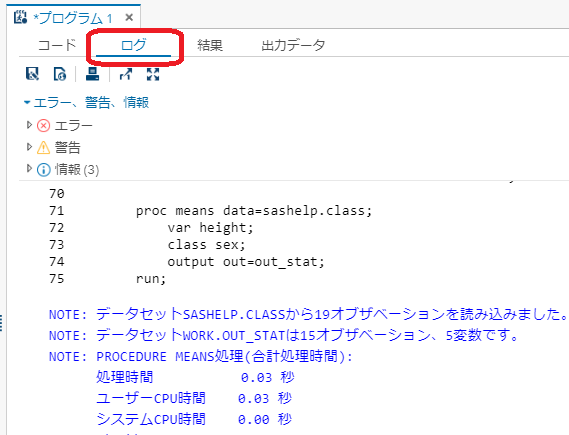
ログのメッセージには主に「NOTE」「WARNING」「ERROR」の3つあります。
「NOTE」は処理内容とかが書かれるだけで問題のないメッセージが多いですが、以下のようにプログラムやデータなどに不備がある旨のNOTEメッセージもあるので目を通した方がいいです。

「WARNING」と「ERROR」は、プログラムやデータに深刻な不備があると出てくるので、これらはプログラムに戻って原因をさぐり、修正しましょう。
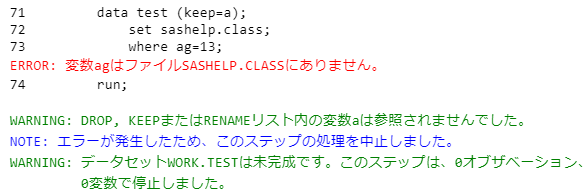
プログラムを実行したらログを必ず見るようにしましょう!
4. 実行結果の確認
プログラムで基本統計量など何らかの出力を命令している場合、「結果」タブに出力結果が現れます(Windows版SASはデフォルトの設定だと「結果ビューア」タブに出力される)
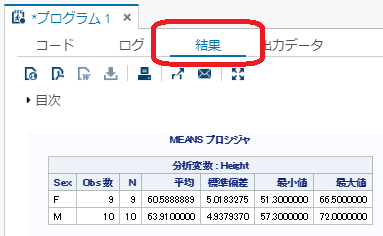
また、左側のメニューの「ライブラリ」には参照可能なSASデータが表示されます。
(Windows版SASでは画面左下の「エクスプローラ」タブをクリックすると「ライブラリ」を開くことができます)
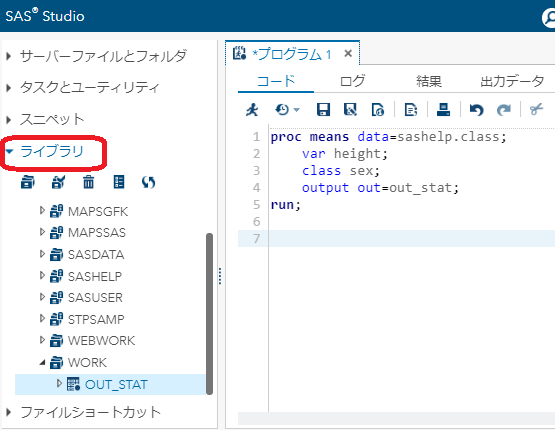
今回のプログラムではSASデータセット「OUT_STAT」を作成するように命令しているので、「ライブラリ」から「WORK」→「OUT_STAT」をダブルクリックすると、、
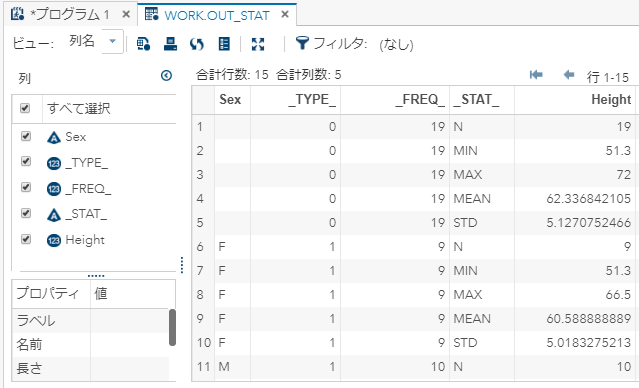
データセットを開いて中身を確認することができます。
5. SASプログラムの保存
プログラムを保存するには以下の「フロッピーディスクにペンみたいなのが重なったマーク」をクリックします。
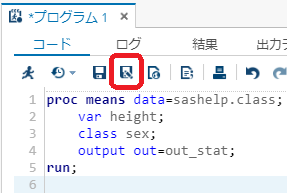
Windows版SASの場合は、「エディタ」タブを選択した状態で、画面上部のメニューから「ファイル」→「名前を付けて保存」で保存できます。
6. SASプログラムを開く
左側のメニューの「サーバーファイルとフォルダ」タブには保存したプログラムなどのファイルが表示されます。
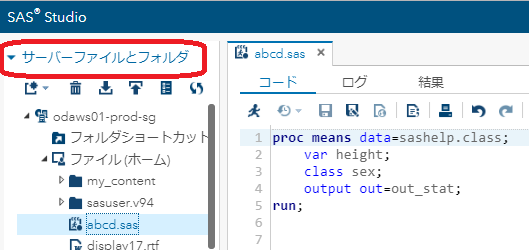
開きたいプログラムをダブルクリックすると開くことが出来ます。
(Windows版SASの場合は、「エディタ」タブを選択した状態で、画面上部のメニューから「ファイル」→「プログラムを開く」で開くファイルを選択する画面が出てきます)
ちなみに先ほど保存したプログラムが「サーバーファイルとフォルダ」に表示されないんだけど、、って場合は、以下の「矢印ぐるぐるマーク」をクリックして表示を最新の情報に更新させてみてください。
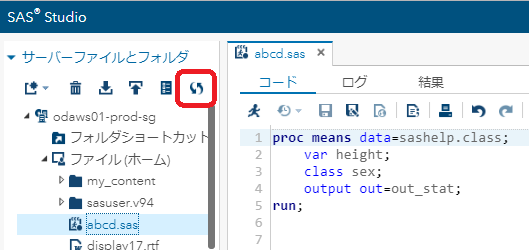
以上が、おおまかな流れになります。
後の細かいメニューは習うより慣れろで覚えていった方がいいですね。ていうか私自身、他のメニューは試しに使ったことあるくらいです。
0 件のコメント:
コメントを投稿